ちらのチュートリアルで解説のない管理設定メニューについては、それぞれ設定画面上に操作ガイドが表示されていますので参考にしていただくとともに、不明点などございましたらサポートセンターまでお気軽にお問い合せください。
|
| ●概要 |
|
ログイン画面から、管理者用のアカウントでログインすると、オルカの管理画面が表示されます。管理画面では、アカウント管理をはじめとして、オルカに関する様々な管理設定を行います。 ここには、オルカの利用を開始するにあたり、最小限の管理設定などについて記載しますので、管理者様は是非ご一読ください。 |
| ●管理画面へのログイン |
|
ログイン画面から、管理者用のアカウントでログインすると、オルカの管理画面が表示されます。 初期状態の管理者アカウントは、ユーザIDが「administrator」、パスワードは「未設定」になっていますので、次項のアカウントの登録時に、任意の管理者アカウントを忘れずに設定してください。 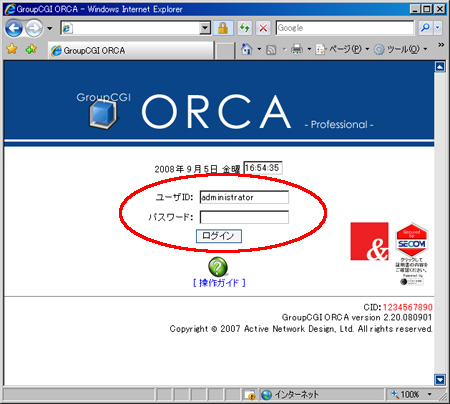 |
| ●アカウントの登録 |
オルカの管理画面にログインすると「サービス利用状況」画面が表示されていますが、まずはグループやユーザアカウントを作成したいので、キューブメニュー(画面左上にある四角いアイコン)から「アカウント管理」を選択します。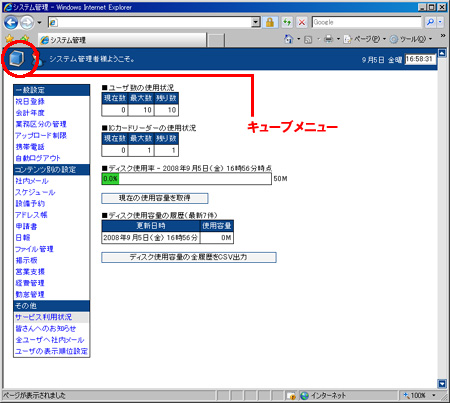 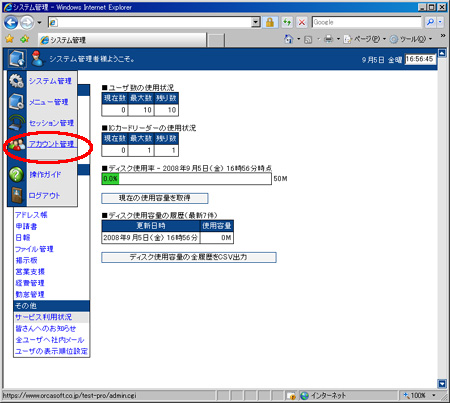 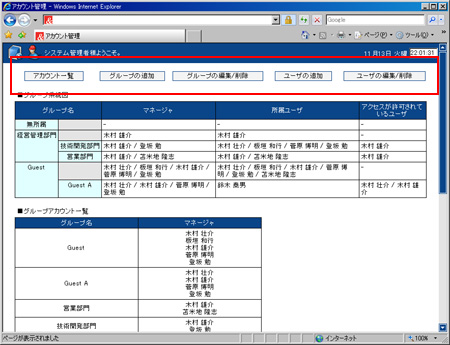 アカウント管理画面では、まず「グループの追加」ボタンを押して、任意のグループを作成してください。 会社の組織構造に沿ったグループ構成を構築する場合、組織の最上層部門(役員会や取締役会など)からグループを作成していってください。グループの作成時に「親グループ(上位部門)」を指定することで、グループの階層構造を構築できます。 ※尚、この時点ではまだひとつのユーザアカウントも作成されていないので、ここでの操作でグループのマネージャを選択設定することはできません。従って「マネージャ」の選択ボックスはそのままにしておきます。グループのマネージャ設定は、ユーザアカウントを作成してから追って行います。 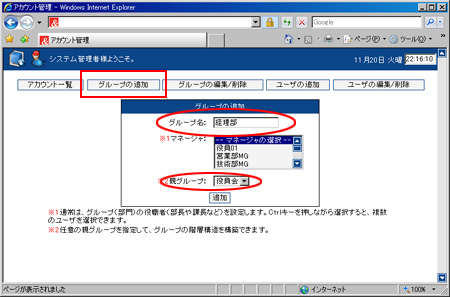 グループアカウントを作成したら、次に「ユーザの追加」ボタンを押して任意のユーザアカウントを作成します。なお、ユーザアカウントは、画面上部にある「CSV入出力」の画面から、CSVファイルを用いて一括して登録することもできます。CSVファイルからの一括登録方法については、画面上の解説を参照してください。 オプション導入されていない機能の設定フォームは画面に現れません。 「従業員コード」は、社員番号があれば入力します。このレコードは経費管理や勤怠管理機能で利用されます。 「所属グループ」は、先に作成したグループから選択します。 PC用メールアドレスを持たないユーザは、「PC用メールアドレス」欄を空とし、「携帯用メールアドレス」のみを設定してください。PC用メールアドレス欄が未設定のユーザから送信する通知メール(Email)には、そのFROMアドレスに、システム管理者のメールアドレスを用います。Eメールの受信携帯端末側では、システム管理者のEメールを受信可能な設定にしてください。なお、PC用メールアドレス欄に、携帯用のメールアドレスを設定した場合、ご契約の携帯キャリアサーバに「なりすましメール」として配信拒否される可能性がありますのでご注意ください。また、安否確認通知用メールアドレスは、原則、他のユーザに非公開です。 勤怠の実績管理を行わないユーザは、「勤怠管理」を「行わない」に設定してください。 「時間単金」については、本システムでは直接使用しないレコードですので空欄のままでも構いません。 <特権ユーザの設定> 「日報」「経費管理」「経費管理」「勤怠管理」機能では、特権をユーザに対して附加設定することができます。
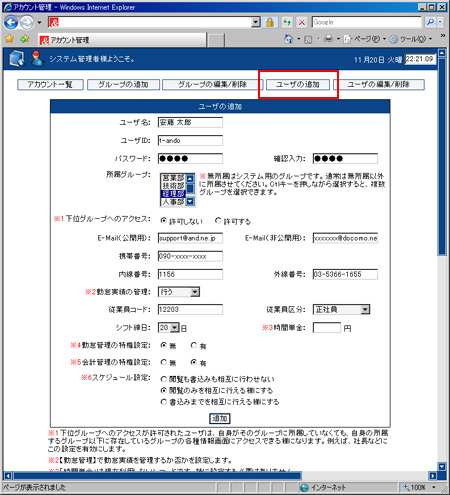 必要なユーザアカウントを作成したら、今度は「グループの編集/削除」ボタンを押して、先に作成したグループの一覧の中から、任意のグループの「編集」ボタンを押します。 グループの編集画面が表示されます。グループの作成時に操作できなかった「マネージャ」の選択ボックスの中に、作成したすべてのユーザアカウントが表示されています。この中から、任意のユーザをグループのマネージャとして設定してください。 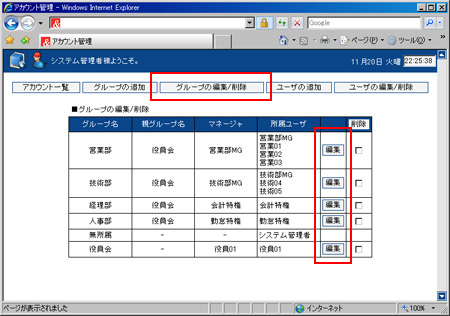 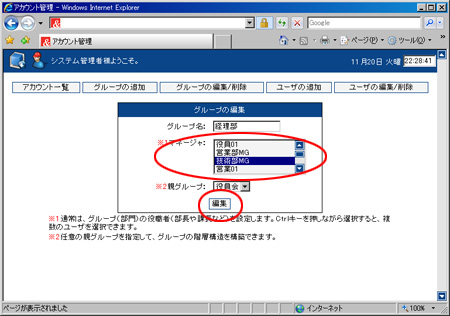 グループやユーザに関する現在の設定状況は、画面上部にある「アカウント一覧」ボタンを押すことで、いつでも確認することができます。 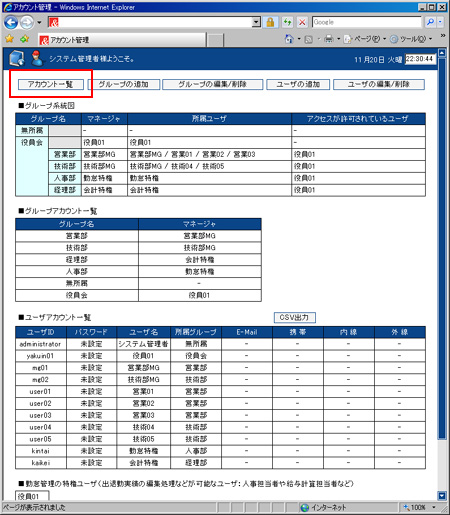 以上でアカウントに関する設定は終了です。 |
| ●メールアドレスの運用制限の設定 |
|
画面左側のシステム管理メニューの「システム運用設定」の中から「メールアドレスの運用制限」をクリックします。 オルカには、あるユーザ宛にメッセンジャー(メッセージ)を送った場合などに、その本人に対し、メッセージ内容をEメールで配信する機能があります。 ここでは、各ユーザアカウントに付属するPC用および携帯用メールアドレスなどの運用ルールを設定します。 |
| ●事業年度の設定 |
|
キューブメニュー(画面左上にある四角いアイコン)から「システム管理」を選択し、画面左側のシステム管理メニューの「一般設定」の中から「事業年度」をクリックします。 事業年度の終了日を選択して「設定」ボタンを押します。 この設定は主に、経費管理機能や勤怠管理機能、各種のレポート機能における表示の期間や取り扱い単位に利用されます。 |
| ●祝日登録 |
|
キューブメニュー(画面左上にある四角いアイコン)から「システム管理」を選択し、画面左側のシステム管理メニューの「一般設定」の中から「祝日登録」をクリックします。 本設定は、主にスケジュール画面の祝日表示に影響を与えます。国民の祝日や毎年固定の会社の休日(設立記念日など)を登録してください。 勤務シフトの設定ではありません。毎月の勤務シフトは、勤怠管理機能の勤務シフト画面で編成します。 なお、本設定はCSVファイルによる操作も可能です。 |
| ●メッセンジャーの利用準備 |
|
メッセンジャーは初期の状態だと、自グループのメンバー間だけでしかメッセージのやり取りができません。任意のグループ間または全ユーザ間でメッセージのやり取りが可能な様に設定を変更します。 キューブメニュー(画面左上にある四角いアイコン)から「システム管理」を選択し、システム管理画面の左側に表示されているシステム管理メニューにある「メッセンジャー」を選択してください。 画面上部にある「グループ間の送信設定」ボタンを押します。 各グループの、宛先として選択可能なグループに関する設定状況が一覧表示されます。任意のグループの「編集」ボタンを押すことで、設定状況の変更が行えます。それぞれの既存グループが、宛先として選択可能な他のグループを指定してください。 なお、オルカの全ユーザ間でメッセージのやり取りを可能とする場合は、グループ一覧にあるすべての既存グループについて、それぞれすべてのグループが宛先として選択できる様に設定してください。 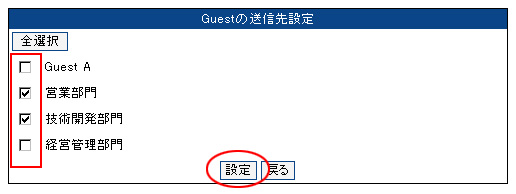 その他、画面上部にある「基本設定」ボタンを押すと、定型文の登録やCC、BCC送信の利用など、各種の基本的な運用設定が行えます。 画面上の解説を参考に、御社にマッチした運用設定を行ってください。 |
| ●Eメールの利用準備※ |
|
オルカで、御社で運用しているEメールの送受信を行うことができます。APOP認証、SMTP認証、SSL/TLS通信までをサポートし、Gmailの送受信も可能です。 メールサーバ参照型のウェブメーラですので、受信したメールデータはオルカの運用サーバには保存されず、メールデータがディスク容量を占有することはありませんが、ローカルコンピュータのメーラーのようにフォルダ分けなどの運用はできません。あらかじめご了承ください。 オルカでEメールの運用を行わない場合、本設定を行う必要はありません。次項にお進みください。 キューブメニュー(画面左上にある四角いアイコン)から「システム管理」を選択し、システム管理画面の左側に表示されているシステム管理メニューにある「Eメール」を選択してください。 画面上部にある「共用アカウントの設定」、「個人用アカウントの設定」ボタンで、設定を行う対象を切り替えます。 「共用アカウントの設定」画面では、全ユーザで共有するメールアカウントや、部門で共有するメールアカウントを設定できます。 「全グループ共用」欄は、オルカのEメール機能にアクセス可能な全ユーザで共有するメールアカウントです。 「個人用アカウントの設定」画面では、ユーザ個別のメールアカウントを設定できます。 なお、本画面で「一般ユーザによる個人用アカウントの設定変更」を許可すると、各ユーザはEメール機能の設定画面で、個人用アカウントの新規作成や既存アカウントの編集削除操作がそれぞれ自由に行えるようになります。なお、本設定が制限されている場合でも、利用設定については一般ユーザ側で自由に変更できます。 それぞれの関連ユーザは、設定されたメールアカウントについてメールの送受信操作を行えますが、共用アカウントでメールの削除操作を行えるのはマネージャ権限を持つユーザのみです。 Gmailアカウントの設定時、詳しくはGmailのヘルプをご覧ください。 Gmailヘルプ:その他のメール クライアントの設定 なお、Gmailで一度POP受信したメールは、2度目以降、Gmail側にメールが残っていてもPOP受信ができません。これはGmailの仕様です。この問題を回避するには、Gmailの最新モードの設定を参考にし、アカウント名の先頭に「recent:」を追加してください。 Gmailヘルプ:携帯端末や複数の端末から POP でアクセスするには... ※サーバ運用上のセキュリティーポリシーにより、現在ご利用いただける通信ポートは下記とさせていただいております。記載外のポート通信ではサーバとの通信セッションが確立できず、Eメール機能にログインできない場合がございます。あらかじめご了承ください。
|
| ●掲示板の利用準備 |
|
キューブメニュー(画面左上にある四角いアイコン)から「システム管理」を選択し、システム管理画面の左側に表示されているシステム管理メニューにある「掲示板」を選択してください。 最低ひとつの掲示板を設置するまでは、掲示板の利用を開始することはできません。 「新規作成」ボタンを押すと掲示板の作成編集画面が表示されるので、設置する掲示板の名称を入力し、この掲示板を利用するグループを選択します。閲覧または書き込みのパーミッションを、利用するグループメンバー個別に設定可能です。 この操作を繰り返して、必要な掲示板を作成設置してください。 なお、ラベルとは投稿内容の分類を示すものとして利用されます。全社共有の掲示板を作成設置し、「総務部」や「営業部」などのラベルを設定しておくと、ユーザが情報を書き込む際に、その内容が「総務部」関連情報なのか、「営業部」関連情報なのかを選んで書き込むことができるようになります。こうしておくことで、掲示板を見る側の人が、書き込まれている内容が何の情報なのかをひと目で判断できるようになり、内容検索時の絞り込みも容易になります。 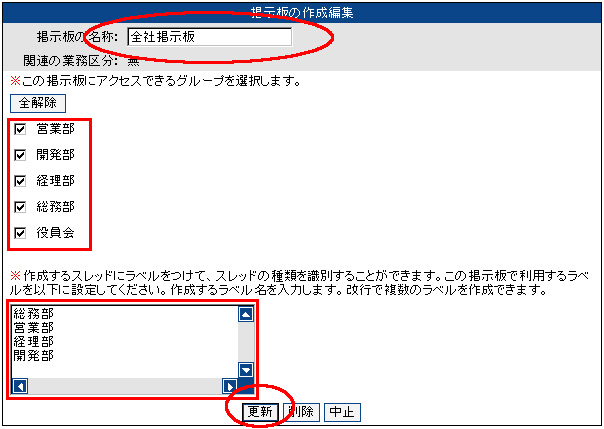 |
| ●スケジュールの利用準備 |
|
スケジュールは初期の状態だと、自グループのメンバー間のみでしか相互に閲覧できません。任意のグループ間や、他のグループのスケジュールを閲覧可能な様に設定を変更します。 キューブメニュー(画面左上にある四角いアイコン)から「システム管理」を選択し、システム管理画面の左側に表示されているシステム管理メニューにある「スケジュール」を選択してください。 画面上部にある「共有範囲と予定ラベル」ボタンを押します。 グループの一覧から任意のグループの「編集」ボタンを押すと、当該グループのメンバーがアクセスできる他のグループを設定できます。 ユーザアカウントの追加時に入力する、ユーザ間におけるスケジュールデータのパーミッション設定がいなかる状況であっても、本設定の範囲を超えて、他グループのスケジュールデータにアクセスすることはできません。 本設定は、ユーザ間におけるスケジュールデータのパーミッション設定よりも、上位の設定です。 メッセンジャーの設定と違い、自動的に相互設定がなされるものではありません。AグループからBグループのスケジュールにはアクセスできるが、BグループからAグループのスケジュールにはアクセスさせない、といった設定が可能です。 もし、オルカの全ユーザ間(全グループ間)でスケジュールの情報を共有する場合は、グループの一覧にあるすべての既存グループについて、すべての他グループへのアクセスを可能にしてください。 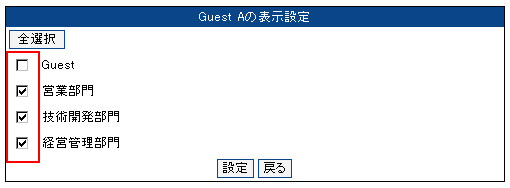 スケジュールに関する操作権限の一括変更では、先述のユーザ間におけるスケジュールデータのパーミッション設定を、いずれかの設定に一括変更します。 |
| ●設備予約の利用準備 |
|
システム管理画面の左側に表示されているシステム管理メニューにある「設備予約」を選択してください。 まずはじめに、予約テーブルの設定を行います。 設備予約を利用するには、分類と予約項目の組が最低でも1組必要です。 「予約項目」とは、1つ1つの設備を指します。「分類」とは、いくつかの設備をまとめたカテゴリーとしての位置づけになります。 初期状態では、「会議室」「社用車」「備品」の分類と、それぞれ施設・機材・備品などが例として設定済みとなっていますので、実状に応じて編集してください。 「設備の分類と予約項目の編集」の表の枠内の文字をクリックすることで、枠内の項目を編集することができます。 「予約画面の設定」枠では、予約を受け付ける時間帯と、予約のタイムスケール(単位時間)を設定することができます。 「予約受付時間」に受付開始時間と終了時間を X:00 〜 XX:00 のように24時間表記で入力し、適切なタイムスケールを選択してください。 予約テーブルの設定が終わったら、画面上部の「管理設定その他」ボタンを押します。 通常、一般ユーザは自分の予約枠のみ編集削除操作が可能ですが、マネージャまたは設備予約の特権ユーザは、すべての予約枠の編集削除、および、予約の受付禁止入力が可能となります。 「予約の管理者設定」を「マネージャ」としている場合は、各グループのマネージャが、すべての予約枠の編集削除と予約の受付禁止入力が可能です。 「予約の管理者設定」を「特権ユーザ」とした場合は、「設備予約の特権ユーザ」枠で、任意の特権ユーザを設定してください。 |
| ●各種台帳/関連記録の利用準備 |
|
キューブメニュー(画面左上にある四角いアイコン)から「システム管理」を選択し、システム管理画面の左側に表示されているシステム管理メニューにある「各種台帳/関連記録」を選択してください。 各種台帳/関連記録は、取引先台帳や商品台帳、見積書台帳など、企業内に存在する様々な台帳を管理できます。 また、日報や各種の申請書類の作成時における参照先マスタとしての利用も可能で、台帳内容の登録レコード別に、過去に紐付けた関連書類の履歴が閲覧できます。 その他、本機能は自動で申請書類機能と連動しており、作成した台帳ごとに、台帳内容の登録申請が行なえます。 本機能を用いることで、「登録申請を行い、承認を得た情報(書類)だけを台帳へ登録する」といった運用が可能となり、これにより、例えば「適格請求書台帳」や「見積書台帳」などを作成し、請求日付、取引先名、請求金額を入力、発行済の電子ファイルを添付のうえ、当該の台帳登録申請を行うことで、電子帳簿保存法における取引関係書類のスキャナ保存要件を満たす運用を行なうことも可能です。 下記の手順で新たな台帳を作成します。 詳細については、実際画面上に表示されている注釈を参照してください。 1. 「項目カテゴリ」欄にある、No.1の設定ボタンを押してください。 2. 「本項目カテゴリに定義されている情報項目」欄の項目設定ボタンを押してください。 次の画面では、作成する台帳のテーブルレイアウトを作ります。 3. アドレス帳のような台帳を作成するには、会社名、社名ふりがな、住所・・・などといった、任意の項目を定義します。 「登録者」や「最終更新日時」などの4つの固定項目を含め、最大35項目まで定義可能です。 「未使用項目」欄にある任意の編集ボタンを押し、例えば、データの入力形式としてテキスト入力(1行)、項目名に会社名などを入力定義し、更新ボタンを押します。 4. 上記第3項の操作を繰返し、任意の項目設定(テーブルレイアウト)を作成してください。 なお、データの入力時に複数行入力のテキストエリアを用いたい場合は、「未使用項目」欄にある最大文字数が”無制限”のフィールドを定義してください。 完成したら、画面下部の戻るボタンで戻ります。 5. 「本項目カテゴリの登録台帳」欄にある新規作成ボタンを押してください。 作成する台帳の名称を入力したり、データ入力時の必須入力項目を選択したりする画面が表示されます。 設定は後から変更できますので、画面上の注釈を参考にしつつ、とりあえずの設定を行なってみてください。 次へ、次へと進み、最後に完了ボタンを押すと・・・新たな台帳が作成されました。 6. 一般ユーザでログインし、各種台帳/関連記録にアクセスして、設定内容が正しく反映されていることをご確認ください。 |
| ●申請書類の利用準備※ |
|
キューブメニュー(画面左上にある四角いアイコン)から「システム管理」を選択し、システム管理画面の左側に表示されているシステム管理メニューにある「申請書類」を選択してください。 画面上部にある「書類一覧」ボタンを選択します。 ここでは、今後、社内で運用を行なう書類を選択したり、新たな書類の作成操作が行えます。 オルカでは、あらかじめシステムに組み込まれている申請書類(各種の勤怠届や経費精算書類など)の他、議事録、クレーム報告書、稟議書など、自由な書類テンプレートを作成可能です。 新たな書類テンプレートを作成するには「新規作成」ボタンを押します。 既存のテンプレートは「編集」ボタンで、該当テンプレートに関する設定の変更や、運用の開始または停止を設定できます。 画面上部に並んでいるボタンのうち、「承認ルート設定」を押してください。承認ルート(承認経路)の設定画面が表示されます。グループごとに、運用する書類別に承認ルートを設定可能です。 「承認ルートの設定」は、申請書類機能を利用するために必須となる設定項目です。 各ユーザが提出する書類は、あらかじめここで設定したルート(経路)を巡回します。 また、申請者任意指定に関連づけられた書類は、その書類の申請時、申請者が都度自由に巡回ルートを指定できます。 まずは画面左上のプルダウンボックスから、承認ルートの設定を行う任意のグループを選択してください。選択したグループに設定されているルートの一覧が表示されますが、現在ルートはひとつも設定されていません。画面右上の「新規ルートを作成する」ボタンを押してください。ルートの作成画面が表示されます。 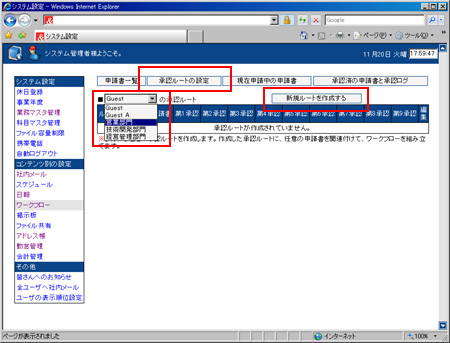 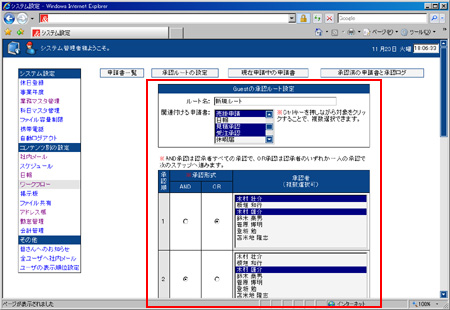 上段の設定枠では、作成する承認ルートの名称を自由に入力し(そのままでも構いません)、この承認経路を経由する書類を「関連付ける書類」セレクトボックスの中から選択します。[Ctrl]キーまたは[Shift]キーを押しながら対象をクリックすると、複数の書類を選択できます。 下段の設定枠では具体的な承認経路を設定します。第一承認から最大第九承認まで承認ステージを設定できます。第一承認ステージから順に、それぞれ「承認形式」と「承認者」を必要な承認ステージまで選択していってください。[Ctrl]キーまたは[Shift]キーを押しながら対象をクリックすることで、複数の「承認者」を選択できます。 なお、「AND承認」の場合は承認者すべての承認で、「OR承認」の場合は承認者のいずれか一人の承認で、提出申請書が次のステージに進むことになります。 最後に「追加」ボタンを押すと、関連付けた書類の承認ルートが作成されます。 存在するすべてのグループに対し、上記の承認ルートの作成操作を繰り返し行ってください。 以上で承認ルートに関する設定は終了です。 なお、「現在申請中の書類」画面では、承認ルート上に存在している申請中(承認却下処理中)の書類が一覧表示され、状況を確認できます。ここでは、現在申請中の書類群を、申請者の手元に一括して差し戻す操作が可能です。 たとえば、あるグループに、現在申請中の書類が一通でも存在している場合、そのグループを削除することはできません。このようなグループを削除する場合は、本機能を用いて、あらかじめ申請中のすべての書類を申請者の手元に差し戻すか、すべての承認処理を完了する必要があります。 ※安否確認機能について 安否確認は【申請書類】機能の拡張機能です。 オルカの安否確認機能を利用する場合、「書類一覧」画面から、安否確認の「編集」ボタンを押してください。 安否確認機能を利用するには、「利用設定」で本機能を有効化し、特権ユーザを設定してください。 特権ユーザは、安否確認の実施と、安否確認対象ユーザの応答内容へのアクセスが可能です(一般ユーザは他のユーザの応答内容にアクセスできません)。 安否確認は、【申請書類】機能の「書類の作成」画面から実施します。 安否確認連絡は、通知メールで対象ユーザに配信されます。 対象ユーザが設定している、「安否確認通知用 E-Mail」、「携帯用 E-Mail」、「PC用 E-Mail」のすべての宛先に配信されます。この時、対象ユーザが、申請書類の通知メール受信設定をOFFとしていた場合でも、安否確認の通知メールは強制送信されます。 通知用のEメールは、常にシステム管理者のE-MailをFROMアドレスとして用います。システム管理者のE-Mailを必ず設定しておくとともに、配信先の端末で、このアドレスを受信可能にしておく必要があることに注意してください。
安否確認は【申請書類】機能の拡張機能ですが、他の申請書類群と下記の点で異なります。
|
| ●日報の利用準備※ |
|
日報の報告テンプレートは、グループごとに自由にカスタマイズできます。 また例えば、報告項目のひとつとして「相手先」を作成し、あらかじめ各種台帳/関連記録機能で作成した取引先台帳を紐付けておくことで、日報機能で日々報告される内容は、取引先台帳の任意の相手先に関する対応履歴として蓄積され、ユーザ間で共有可能となります。 キューブメニュー(画面左上にある四角いアイコン)から「システム管理」を選択し、システム管理画面の左側に表示されているシステム管理メニューにある「日報」を選択してください。 ここでは日報の運用ルールについての設定を行います。画面上部に設置された「基本設定」画面では、「日報の公開範囲」を設定します。 「日報の公開範囲」では、全社に公開、グループ内に公開、非公開(本人のみ)のいずれかを設定します。仮に「グループ内に公開」に設定すると、他グループの日報にはアクセスできなくなります。 なお、本設定に関わりなく、マネージャ権限者は所属グループユーザの日報に、日報の特権1と特権2ユーザはすべてのユーザの日報にアクセスできます。 「報告テンプレートの設定」では、グループごとに、日報で利用する報告テンプレートを作成してください。 |
| ●営業支援の利用準備 |
|
キューブメニュー(画面左上にある四角いアイコン)から「システム管理」を選択し、システム管理画面の左側に表示されているシステム管理メニューにある「営業支援」を選択してください。 営業支援では、作成した営業案件ごとに、進捗状況の管理や今後の対応予定、過去の対応履歴の閲覧機能を提供します。 営業支援機能の運用を開始するまでの、基本的な設定の流れは下記です。 詳細については、画面上に表示されている注釈を参考にしてください。 1. 営業支援機能で利用する案件台帳を、あらかじめ各種台帳/関連記録の設定画面で作成しておく必要があります。 「各種台帳/関連記録の利用準備」の項に記載されている手順で、「営業案件」台帳を作成します。 2. 左側に表示されているコンテンツ別の設定メニュー内から、「各種台帳/関連記録」を選択。一度、各種台帳/関連記録の設定画面に移動します。 3. 「項目カテゴリ」欄にある、任意の空きの(登録台帳が1つもない)設定ボタンを押してください。 4. 「本項目カテゴリに定義されている情報項目」欄の項目設定ボタンを押してください。 次の画面では、作成する台帳のテーブルレイアウトを作ります。 5. とりあえず、今回作成する「営業案件」台帳は、「案件名」の1項目のみを定義しましょう。 「登録者」や「最終更新日時」などの4つの固定項目があるので、全部で5項目のテーブルレイアウトになります。 「未使用項目」欄にある任意の編集ボタンを押し、データの入力形式としてテキスト入力(1行)、項目名に"案件名"と入力定義し、更新ボタンを押します。 画面下部の戻るボタンで戻ります。 6. 「本項目カテゴリの登録台帳」欄にある新規作成ボタンを押してください。 作成する台帳の名称に、"営業案件台帳"と入力し、「案件名」の項目を「必須入力」と設定し、次へ、次へ。 アクセス可能なグループの設定画面で、営業支援機能を利用するグループをチェックし、次へ。最後に、グループの所属ユーザ全員を"編集可能"として、完了ボタンを押してください。 これで、「営業案件」台帳が作成されます。 7. コンテンツ別の設定メニュー内から、「営業支援」を選択し、営業支援の設定画面に戻ります。 8. まずは営業支援を利用するグループを選択し、設定ボタンを押してください。 9. 画面上部の「案件台帳の選択」ボタンを押してください。 一覧中に、先に作成しておいた「営業案件台帳」が存在しているはずですので、これを選択し、「案件名に該当する情報項目」として"案件名"をセレクト、画面下部の設定ボタンを押してください。 10. 画面上部の「基本設定」ボタンを押してください。 ここでは、案件の進捗管理に用いる各種の情報項目(進捗フェーズやお客様名、確度などの情報)の定義や、報告テンプレートを作成します。 11-a. まずは、案件の管理に用いる(案件名以外の)各種情報項目(進捗フェーズやお客様名、確度などの情報)を作成しましょう。 「基本情報項目(α)の作成」欄にある新規作成ボタンを押してください。 任意の進捗フェーズを定義して次へ進むと、任意の情報項目の作成画面が表示されます。 例えば、データの入力形式として「テキスト入力(1行)」、項目名に「お客様名」と入力定義し、追加ボタンを押します。 この時、既に取引先台帳などが存在していれば、データの入力形式として"台帳からの選択入力"形式が選べます。 取引先台帳を選択し、入力情報項目に「お客様名」に当たる情報項目をセレクトします。 操作を繰返し、案件の基本情報項目が完成したら、画面下部の完了ボタンを押します。 切り替わった画面の下部にある出力項目の設定は、とりあえずパスして問題ありません。 下部にある戻るボタンで更に戻ってください。 「基本A」や「基本B」などの設定名で、今回作成した基本情報項目のセットが表示されているはずです。 11-b. 次に、案件への対応記録の報告テンプレートを作成します。 「報告テンプレート(β)の作成」欄にある新規作成ボタンを押します。 “営業報告”などの適当なテンプレート名を入力して次へ、報告テンプレートの作成画面が表示されます。 「対応内容」は、必須の項目です。とりあえず、「添付ファイル」項目を1つ追加しておきましょう。 データの入力形式として"ファイル添付"、項目名に「添付ファイル」と入力し、追加ボタンを押します。 よろしければ、下部にある完了ボタンを押します。 画面中段には、今回作成した報告テンプレートのセットが表示されているはずです。 12. 最後に、「11-aで作成した基本情報(α)」と「11-bの報告テンプレート(β)」を、どの案件台帳とどのグループで運用するのかを関連付けます。 「運用設定」欄にある設定ボタンを押してください。 セレクトボックスで関連付けを設定入力し、登録ボタンを押します。 以上で営業支援機能の設定は完了です。 13. 一般ユーザでログインし、営業支援機能にアクセスしてください。 初期に営業案件は1件も存在しないので、画面右上にある「新規案件」ボタンを押し、新たな営業案件を作成してください。 案件名や基本情報、初回対応内容の入力画面が表示されます。 設定した各種の内容が意図通りに反映されているか、ご確認ください。 |
| ●業務支援の利用準備 |
|
キューブメニュー(画面左上にある四角いアイコン)から「システム管理」を選択し、システム管理画面の左側に表示されているシステム管理メニューにある「業務支援」を選択してください。 業務支援では、作成した業務案件ごとに、進捗状況の管理や今後の対応予定、過去の対応履歴の閲覧機能を提供します。 業務支援機能の設定および利用方法は、営業支援機能とまったく同じです。 設定方法については、「営業支援の利用準備」の項を参照してください。 |
| ●ファイル共有の利用準備※ |
|
キューブメニュー(画面左上にある四角いアイコン)から「システム管理」を選択し、システム管理画面の左側に表示されているシステム管理メニューにある「ファイル共有」を選択してください。 最低ひとつのフォルダを設置するまでは、ファイル共有の利用を開始することはできません。 「新規作成」ボタンを押すとフォルダの作成更新画面が表示されるので、作成するフォルダ名を入力し、このフォルダにアクセス可能なグループを選択の上、「更新」ボタンを押します。 また、既にいくつかのフォルダが作成してある場合、「親フォルダ」のプルダウンボックスから任意の既存フォルダを選択することで、選択した既存フォルダの下に新たなフォルダを作成できます。この操作で、フォルダの階層構造を構築することができます。 これらの操作を繰り返して、必要なフォルダ構成を構築してください。 ※システム管理者によって作成設置されるこれらのフォルダは、システム管理者以外、削除したり、設定内容を変更することはできません。ただし、これらのフォルダにアクセス可能なグループのマネージャ権限者は、自らがアクセス可能なフォルダの下位層については、新たなフォルダを自由に作成設置することができます。 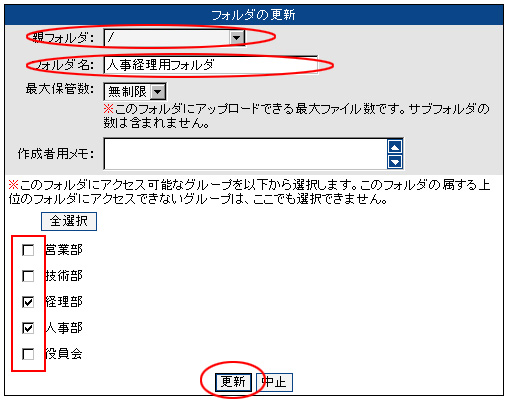 |
| ●経費管理の利用準備※ |
|
キューブメニュー(画面左上にある四角いアイコン)から「システム管理」を選択し、システム管理画面の左側に表示されているシステム管理メニューにある「経費管理」を選択してください。 経費管理機能は、改正電子帳簿保存法における「スキャナ保存」の運用要件に対応する経費管理システムを提供します。 「交通費精算」「立替払精算」「仮払申請」書類などの関連申請書と連動し、経費管理の特権ユーザは、承認されたこれらの書類群を「仕訳処理」しておくことで、下記の操作が実行できます。
画面上部に設置された「利用グループの設定」ボタンを押してください。ここでは、経費管理機能を利用するグループを設定します。通常、経理部がこれに当ります。 画面上部に設置されている「支払先マスタの設定」ボタンを押してください。 各ユーザは、「経費請求書払」「仕入請求書払」申請操作時に、その支払先を本「支払先マスタ」から選択入力します。なお、本「支払先マスタ」は、経費管理機能に付属する専用のもので「各種台帳/関連記録」との関連はありません。 新規作成ボタンを押して、すくなくとも1つの支払先マスタを作成してください。 作成する支払先マスタには、その内容に誰がアクセスできて、誰が新規登録できるのか、といった権限設定も行えます。 作成した支払先マスタには、CSVファイルを用いた内容の一括登録も可能なので、必要に応じて利用してください。また、支払先マスタに情報登録を行なう際、支払先の銀行口座情報を登録しておくことで、適正なFB(ファームバンキング)用データを出力します。 支払先マスタを作成したら、最後に「運用マスタの選択」ボタンを押し、運用を開始するマスタを選択することを忘れないようご注意ください。 画面上部に設置された「仕訳科目の設定」ボタンを押してください。 本画面では、各ユーザによる「立替払精算」や「経費請求書払申請」などの関連書類の作成時に選択入力させる適用科目の設定と、経費管理の特権ユーザによる仕訳操作時に選択可能な仕訳科目の設定が行なえます。 初期にはオルカ標準の科目設定が行われており、多くの場合は標準設定のままで問題ありません。必要に応じて変更を加えてください。 なお、各運用科目の「備考」欄に任意の説明書き(凡例など)を入力しておけば、各ユーザの関連書類の作成時において、適用科目の選択画面に「備考」欄の内容が表示されるため、より適正な選択入力を促せます。 画面上部に設置されている「ICカードリーダー利用者設定」では、「オルカICカードリーダー」アプリケーションを利用するユーザを設定します。 契約ライセンス数の範囲内で、同アプリケーションの利用を許可するユーザを設定してください。 「オルカICカードリーダー」を用いることで、交通系ICカードに記録された内容を読み取り、「交通費精算」申請書の作成時に、その内容を簡単に反映させることができます。 以上で準備は完了です。 |
| ●勤怠管理の利用準備※ |
|
キューブメニュー(画面左上にある四角いアイコン)から「システム管理」を選択し、システム管理画面の左側に表示されているシステム管理メニューにある「勤怠管理」を選択してください。 勤怠管理は、各ユーザの日々の打刻処理や勤怠届などと連動して月次の勤怠実績を自動計算し、給与計算ソフトに準拠したデータ出力を行う機能を提供します。 画面上部に設置された「基本設定」ボタンを押してください。 各設定項目、画面上の説明をよくお読みいただき、御社の勤怠管理規定、労務管理規定に則った任意の設定を行ってください。 なお、「締め日に関する設定」欄では、すべてのユーザの締め日を一括変更できます。 本バージョンのオルカでは、ユーザごとに異なった締め日を用いての運用は行えませんので、あらかじめご留意ください。また締め日設定の変更は、既存の管理データに大きな影響を与えるため、事後の設定の変更はくれぐれも慎重に行うようにしてください。 画面上部に設置された「シフトパターンとユーザ定義」ボタンを押してください。 ここでは下記2つの設定が行えますが、これらは後に、勤怠管理の特権ユーザでも行える設定(特権ユーザによる勤怠管理の設定)なので、ここでは割愛いただいても構いません。 ・シフトパターンの作成 「新規シフトパターンの作成」ボタンを押してください。 画面上の解説を参考に、「A勤」「B勤」などのシフトパターンを作成します。作成したシフトパターンは、「既存のシフトパターン」の一覧に追加されます。 なお、シフトパターンの作成および編集操作は、システム管理者と勤怠管理の特権ユーザのみが実行できます。また、作成した「既存のシフトパターン」をもって、特権ユーザと各グループのマネージャ権限者が、以後、各ユーザの毎月の勤務シフトを作成することになります(特権ユーザはすべてのユーザの勤務シフトを、マネージャ権限者はグループユーザの勤務シフトを作成可能)。 ・ユーザ定義 勤怠の実績管理を行う各ユーザに対して、いくつかの定義設定を行います。「ユーザ定義」の一覧には、アカウント管理で「勤怠実績の管理」を「行う」に設定したユーザが一覧表示されています。 ここでは、これらのユーザに対して、「従業員区分」や「基本シフト」、「アンケート機能への回答の可否」などの設定を行えます。設定を行いたい任意のユーザの「編集」ボタンを押すと、設定の編集フォームが表示されます。 「基本シフト」には、そのユーザの最もアサインの多い勤務シフト(雇用契約上の基本的な就業シフト)を設定してください。 「実績値の記録集計」欄で選択可能な「○」「×」は、それぞれの勤怠実績値を記録集計するか否かを個別に設定できます。例えば、あるユーザの所定外時間に関するすべての項目を「×」に設定した場合、そのユーザについての所定外時間に関するあらゆる勤怠実績値は集計記録されなくなります。 画面上部に設置された「集計ファイルの出力設定」ボタンを押してください。ここでは、特権ユーザによる毎月の締め処理操作によって出力される、月次の勤怠実績データのCSV出力フォーマットを定義します。ご利用の給与計算ソフトに合わせて、出力する実績項目や項目の並び順を任意に設定してください。 画面上部に設置された「打刻の制限設定」ボタンを押してください。ここでは、PC版のタイムレコーダ、および、モバイル版のタイムレコーダからのそれぞれの打刻操作に対して、利用を制限することができます。自宅や社外からの打刻を制限する場合などに設定します。 「PC版からの打刻を許可するIP」に特定のIPアドレスを設定したとしても、「モバイル版タイムレコーダからの打刻」を「受付ける」設定にしていた場合には、携帯やスマートフォンからの打刻処理が可能となることに注意してください。特定のIPアドレスからのみ打刻を許可しているのは、あくまでPC版のタイムレコーダからの打刻、という意味です。 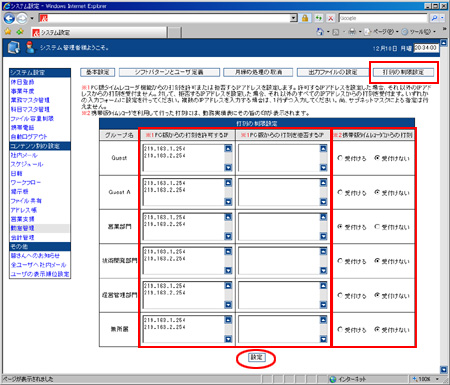 なお、Felicaを用いた打刻専用ソフトウェア「Felica De ORCA」、および、ウェブ版タイムレコーダー(ORCA Time Recorder)をご利用の場合は、「無所属」の「PC版からの打刻を許可するIP」欄に、共用タイムレコーダーへのアクセスを可能とする特定のIPアドレスを設定してください。例えば、特定の事業所のIPアドレスを設定します。 設定された特定の事業所から下記のURLにアクセスすることで、ORCA Time Recorder機能をご利用いただけます。 https://<オルカ利用時の固有URL>/time_recorder.cgi 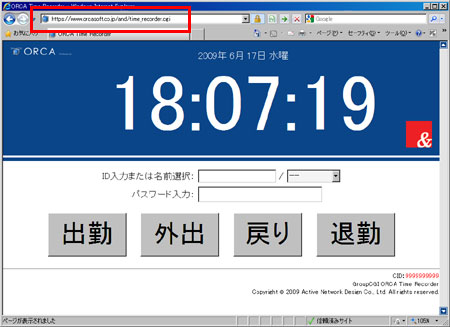 以上で準備は完了です。 まずは勤怠管理の特権ユーザ、または、各グループのマネージャ権限者にてオルカにログインし、シフトのアサイン操作を実行してください。勤務シフトがあらかじめアサインされていない日付に対して打刻を行っても、就労実績は算出されません。 また、休日のアサイン操作は、必ず平常シフトのアサインを行った日付に対して重ねて実行してください。休日における休憩時間などの設定は、あらかじめアサインされている平常シフトの設定に基づいて処理されます。 なお、月締め処理を行った実績データは、後から編集や削除などの操作を行うことができなくなります。 画面上部に設置されている「月締め処理の取消」画面から、システム管理者がこの状態を解除することができます。ただし、解除できるのは間近の締月データのみです。 また、「打刻ログ」画面では、打刻日時や打刻手段など、各ユーザの打刻に関するシステム上の記録が確認できます。打刻ログの記録内容を変更する手段は提供されておりませんので、あらかじめご了承ください。 その他、オルカの勤怠管理機能には以下の制限や特記事項があります。あらかじめご了承ください。
|
| ●グループごとに利用機能を選択する |
|
ここまでの内容で、オルカに搭載されている各種機能群に関する最も基本的な設定作業は一通り完了しています。 今すぐにオルカを運用いただくことも可能ですが、もしグループごとに運用機能を制限したり、区別したい場合には、キューブメニュー(画面左上にある四角いアイコン)から「メニュー管理」を選択してください。 セレクトボックスでは「無所属」他、現存するグループが選択できます。 セレクトボックスから対象グループを選択し、利用を許可する機能メニューをチェック、または、利用させない機能メニューのチェックを外し、最後に「決定」ボタンを押してください。 対象グループのユーザは、メニューに選択されていない機能にはアクセスできません。 |
| お疲れ様でした! |
|
これでオルカを利用するための最も基本的な設定作業は完了です。 キューブメニュー(画面左上にある四角いアイコン)から「ログアウト」を選択してログイン画面に戻り、作成したユーザアカウント(ユーザIDとパスワード)を用いて、オルカへログインすることができます。 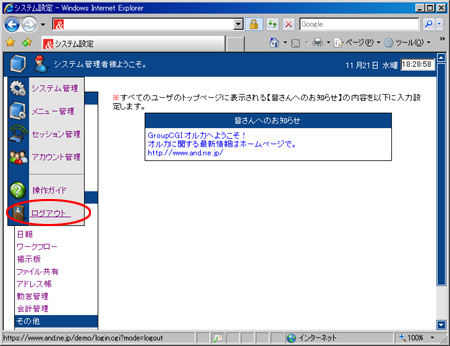 |